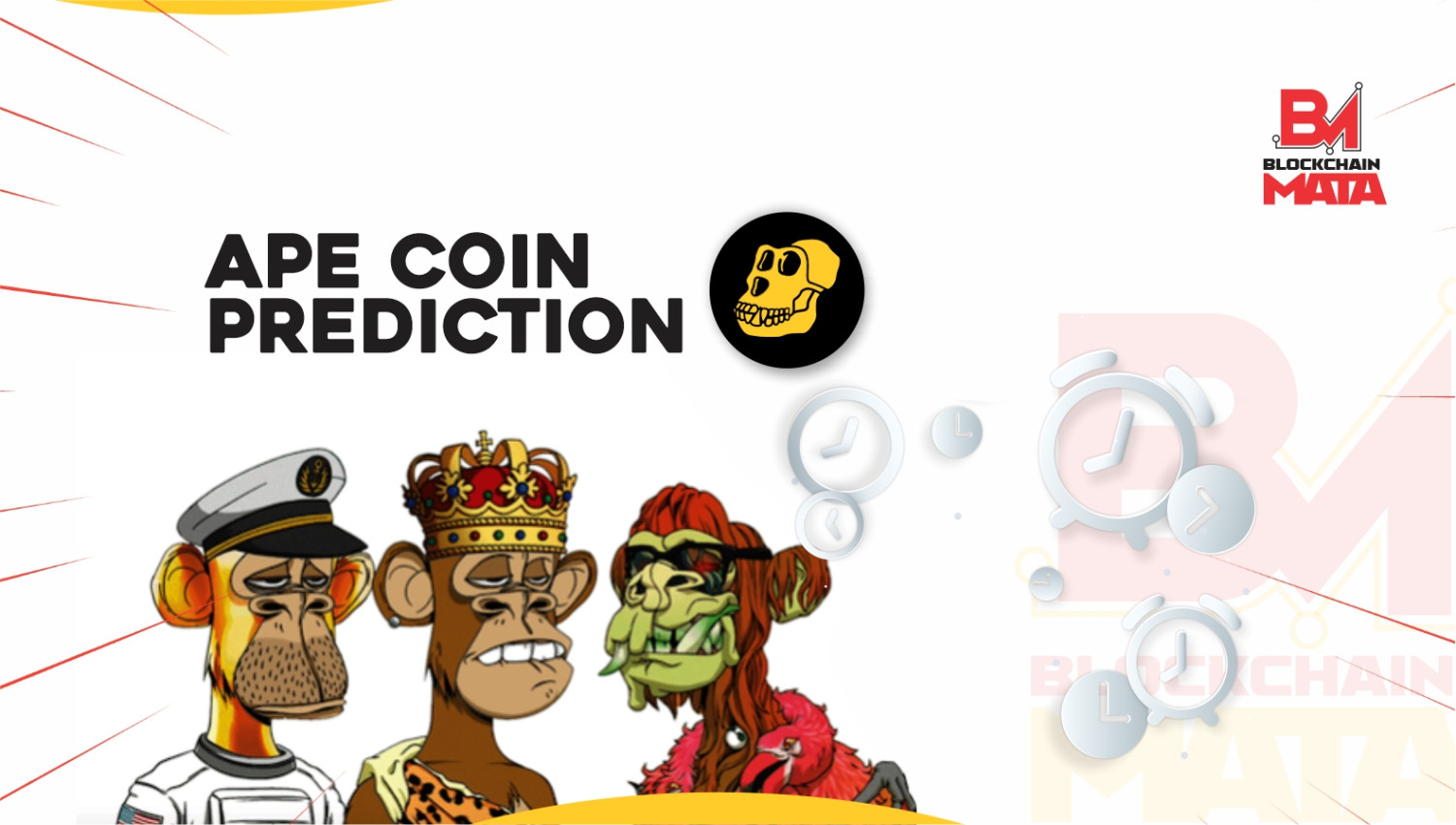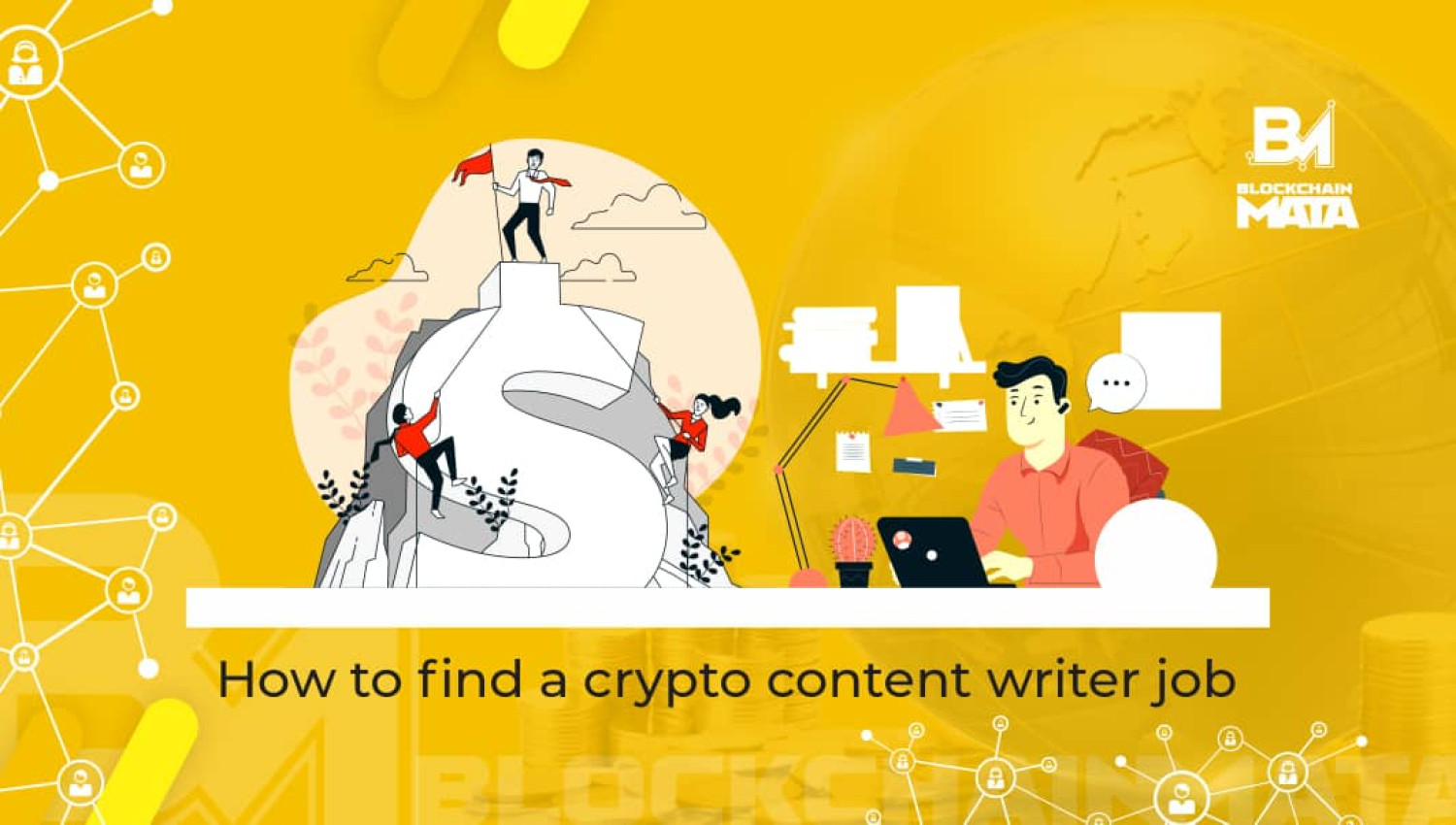How to add Fantom Network, FTM to MetaMask
1 year ago By Blockchain Mata
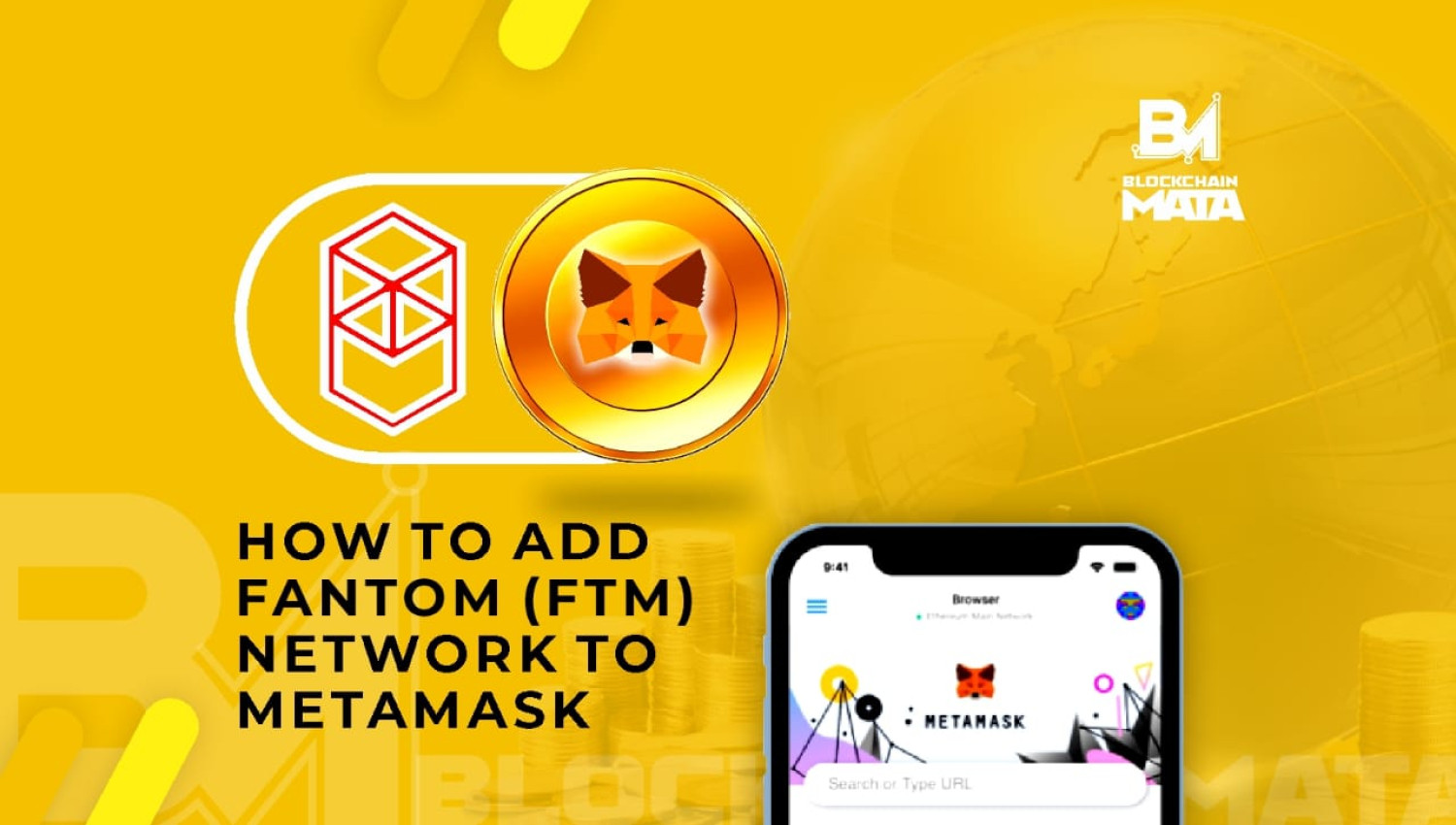
MetaMask is a popular browser extension for managing Ethereum-based tokens and interacting with decentralized applications (dApps) on the Ethereum network. However, did you know that you can also use MetaMask to store and manage other types of cryptocurrencies, including Fantom Network’s FTM token? In this blog post, we will walk you through the process of adding FTM to MetaMask, including setting up your MetaMask wallet, configuring it to connect to the Fantom Network, and adding FTM as a custom token. We will also cover important tips for sending and receiving FTM, as well as how to store it securely. So, whether you are new to MetaMask or a seasoned user, read on to learn how you can start using MetaMask to manage your FTM.
Fantom Network Overview.
Fantom is a decentralized, open-source blockchain platform that aims to provide fast and secure transaction processing. It uses a hybrid consensus mechanism called “Lachesis,” which is a combination of a BFT (Byzantine Fault Tolerance) algorithm and a DAG (Directed Acyclic Graph) structure. The Fantom network claims to be able to process up to 10,000 transactions per second, making it one of the fastest blockchain platforms currently available. The platform is designed to be interoperable with other blockchain networks, allowing for the seamless transfer of value across different platforms. The native token of the Fantom network is called “FTM.” It is used for various purposes on the network, including as a means of payment for transaction fees and as a governance token for making decisions about the network’s development.
Fantom is an open-source, decentralized, scalable, and secure smart contract platform founded in 2018. The main goal behind the creation of Fantom is to provide a high-performance, low-cost, and secure infrastructure for decentralized applications (dApps) and smart contract execution. The team aims to solve the scalability issues faced by existing blockchain networks by using a unique protocol, the Lachesis Protocol that allows for high throughput, low latency, and low-cost transactions.
FTM (Fantom) is added to MetaMask as a supported token because it is a popular cryptocurrency that is built on the Ethereum blockchain.
MetaMask is a browser extension and mobile app that allows users to interact with the Ethereum blockchain, and by adding support for FTM, users can easily manage and store their FTM within the MetaMask wallet. This allows users to easily send and receive FTM, and also interact with decentralized applications (dApps) that support the token.
Setting up a MetaMask wallet
To set up a MetaMask wallet, follow these steps:
- Go to the MetaMask website (https://metamask.io/) and click on “Get Chrome Extension” or “Get Firefox Extension” to download and install the MetaMask browser extension.
- Once the extension is installed, click on the MetaMask icon in your browser to open the app.
- Click on the “Create a Wallet” button to begin the setup process.
- Read and accept the terms of use and privacy policy.
- Create a strong password for your wallet and make sure to remember it or write it down in a safe place.
- MetaMask will now generate a seed phrase for your wallet. This seed phrase is a backup of your wallet, so make sure to store it in a safe place.
- Confirm your seed phrase by typing it in the correct order.
- Congratulations, your MetaMask wallet is now set up and ready to use!
MetaMask is a browser extension, you can use it in browsers such as Chrome, Firefox, Brave, etc. It is important to keep your seed phrase and password in a safe and secure place, as they are the only way to access your wallet if you forget your password.
Adding a custom network in MetaMask
To add a custom network in MetaMask, you will need to:
- Open MetaMask and click on the network dropdown in the top-left corner.
- Select “Custom RPC” from the list.
- Enter the custom network’s RPC URL, chain ID, and symbol. You can usually find this information on the website or documentation for the custom network.
- Click “Save” and your custom network should now appear in the network dropdown list.
It is important to check that the network is safe and has good security before connecting to the network.
Configuring MetaMask to connect to the Fantom Network
To configure MetaMask to connect to the Fantom Network, you will need to follow these steps:
- Open MetaMask and click on the Network dropdown in the top-left corner.
- Select “Custom RPC” from the list of options.
- In the “New RPC URL” field, enter the RPC URL for the Fantom Network.
- Click “Save” to connect to the Fantom Network.
Note:
- You can find the RPC URL for the Fantom Network on the Fantom website or by searching for it.
- You should also double-check if you have the correct network selected.
- If you are having trouble connecting, try restarting MetaMask and make sure you have the latest version of the wallet.
Adding FTM as a custom token in MetaMask
To add a custom token, such as FTM, in MetaMask, you can follow these steps:
- Open MetaMask in your browser and click on the three dots in the top right corner.
- Select “Add Token” from the dropdown menu.
- On the “Add Token” page, select “Custom Token”
- In the “Custom Token” section, enter the FTM token contract address: 0x4e15361fd6b4bb609fa63c81a2be19d873717870
- Enter the token symbol: FTM
- Enter the number of decimals: 18
- Click on “Add” to add the FTM token to your MetaMask wallet.
- On adding the token, you should be able to see your FTM balance in MetaMask and make transactions with it.
Once you have added the token, it will appear in your MetaMask wallet and you can send and receive it like any other token.
Sending and receiving FTM using MetaMask
To send FTM using MetaMask, you will need to first add the FTM token to your MetaMask wallet. This can be done by clicking the “Add Token” button in the MetaMask interface and entering the FTM token contract address. Once the FTM token is added, you can select it as the currency to use when making a transaction.
To receive FTM, you will need to provide your MetaMask wallet address to the sender. This can be done by clicking the “Receive” button in MetaMask and sharing the displayed address with the sender.
Storing FTM securely in MetaMask
To store FTM (Fantom) securely in MetaMask, you will need to first make sure that you have the latest version of MetaMask installed on your device. Once you have it installed, you can follow these steps:
- Open MetaMask and click on the “Add Token” button.
- Select “Custom Token” from the options.
- Enter the contract address for FTM, which is currently 0x4e15361fd6b4bb609fa63c81a2be19d873717870
- Enter the symbol for FTM, which is “FTM”
- Enter the number of decimals for FTM, which is 18.
- Click on the “Add” button.
Your FTM should now be visible in your MetaMask wallet and you can now send, receive, or store FTM securely.
It is important to note that you should never share your private key or seed phrase with anyone and always double-check the contract address to make sure you are interacting with the correct smart contract on the blockchain.
FAQs: Troubleshooting common issues when adding FTM to MetaMask.
- How do I add Fantom Network (FTM) to my MetaMask wallet?
To add FTM to your MetaMask wallet, follow these steps:
- Open MetaMask and click on the “Add Token” button
- Select “Custom Token”
- Enter the FTM contract address: 0x4E15361FD6B4BB609Fa63C81A2Be19d873717870
- Enter the number of decimals: 18
- Click “Add”
- What is the contract address for Fantom Network (FTM) on MetaMask?
The contract address for FTM on MetaMask is: 0x4E15361FD6B4BB609Fa63C81A2Be19d873717870
- How can I check my FTM balance on MetaMask?
To check your FTM balance on MetaMask, follow these steps:
- Open MetaMask and click on the “Assets” tab
- Scroll down and find “FTM” in the list of tokens
- Your FTM balance will be displayed next to the token
- Why is my FTM balance not showing up on MetaMask?
There could be several reasons why your FTM balance is not showing up on MetaMask:
- The contract address for FTM may be incorrect. Double-check that you have entered the correct contract address.
- The number of decimals for FTM may be incorrect. Double-check that you have entered the correct number of decimals (18).
- There may be a delay in the transaction being processed on the blockchain. Wait a few minutes and try again.
- Make sure you are on the correct network and your MetaMask is connected to it.
- How can I send FTM from my MetaMask wallet?
To send FTM from your MetaMask wallet, follow these steps:
- Open MetaMask and click on the “Send” button
- Select “FTM” from the list of tokens
- Enter the recipient’s address in the “To” field
- Enter the amount of FTM you want to send in the “Amount” field
- Click “Next”
- Review the details of the transaction and click “Confirm”
- Enter your MetaMask password
- Click “Submit” to complete the transaction.
Hopefully this article has helped you understand how to add Fantom Network, FTM to MetaMask.
You can also check out some of our other ‘How To’ articles, to help you navigate the crypto wallets.
How to add Polygon to MetaMask